- Free Build Mode Sims 4
- Sims 4 Build Mode Tutorial
- Sims 4 Build Mode Hacks
- Sims 4 Build Mode Cheat
- Sims 4 Build Mode Controls
We're back with part two of our The Sims 4 Create A Sim demo walkthrough. This time we'll focus on editing our Sim's appearance.
Editing the Head
- IntroductionDisclaimer up front: Everything from The Sims 4 we've seen at Sims Camp is pre-alpha software. The UI is also not final. Because of this, we were not allowed to record videos and we were only allowed a couple of photos at the end of the masterclass.The Sims 4 Build Mode masterclass was given to us by Aaron Houts, he is the Sims 4 Build Tool Designer!
- The Sims 4 Create A Sim Demo is free. Does The Sims 4 Create A Sim Demo require an EA Account to play? Yes, The Sims 4 Create a Sim Demo is available from Origin and you will use the Origin client to download and install the demo. Once installed, you don't need to be online to play the demo.
- The Sims 4 The Sims Mobile The Sims Freeplay The Sims 4 Features Overview Expand Your Game EA PLAY Create A Sim Demo News Update Notes Newsletter Signup Media About Packs Expansion Packs Game Packs Stuff Packs Bundle Packs Build Your Own Bundle Give A Gift Base Game FAQ Pack FAQs How to Cheat on PC Console Tips & Tricks How to Play in Another.
When you move the cursor over your Sim, you'll notice that individual parts of their body will become highlighted. This indicates which parts can be adjusted. These parts can be dragged with your mouse and molded as you wish. When you reach the limit in any given direction that a part can be adjusted, it will light up red.
While zoomed out you can adjust the overall size of the head. You'll need to zoom in close to the face to access its individual features. These include the head shape, eyebrows, eyes, ears, cheeks, nose, mouth, chin, and jaw. Minecraft windows 10 edition vr. Rotating your Sim will allow you to perform additional adjustments.
For Honeywell's Sims 4 News: http://honeywellsims4news.tumblr.com/post/4/build-mode-clip.
You'll notice than when you click on one of these body parts, a selection of different choices for that part will appear to the right. Each appears to be in some way unique and has its own limitations for adjustment. When you're ready to start editing the finest details of your Sim's face, double click on any part of the face or use the Detail Edit Mode button to the left. Now you can adjust things such as the nostrils, upper and lower lips, and even the size of the eye's iris.
To the right of your Sim's head you will see six buttons.
Face will allow you to change your Sim's skin tone and choose from preset faces spanning various ethnicities. You can also add additional skin details such as wrinkles, freckles, and beauty marks.
Free Build Mode Sims 4
Hair gives you access to a nice variety of different hairstyles. There are 18 hair colors to pick from. Each clothing category can have its own hairstyle. To make finding the perfect hairstyle easier, the game includes a Filter Panel containing filters for length and texture.
Facial Hair (males only) contains various beards, goatees, and moustaches. There is a checkbox in case you don't want your Sim's facial hair (or eyebrows) to match the color of their hairstyle.
Hats has several types of headgear to choose from. Like all clothing, it can be filtered by color, material, outfit category, and style. It can also be sorted by brimmed and baseball caps. One exciting new feature is that hats can be worn on any hairstyle.
Accessories includes earrings, glasses, and necklaces. Each accessory type can be worn together. There are no options for wearing just one earring.
Makeup has the standard eye, cheek, and lip makeup. Unlike previous titles, males and females do not share the same makeup selection. Males are limited to black eyeliner and darker eyeshadow colors.
Sims 4 Build Mode Tutorial
Editing the Body
To the left you'll find two sliders for adjusting muscle and weight. Editing the body is mostly the same as the head, but there is no Detail Edit Mode or additional limb types to select from. Like the head, there are a series of buttons to the right.

Body gives a selection of preset bodies and allows you to change your Sim's skin tone.
You can also add tattoos to your Sim, some of which can be recolored and most of which are gender specific.
Styled Looks contains stylish clothing combinations. These will be updated periodically after the game's release.
Tops is where you'll find various upper body wear. There is a wide variety of different types of clothing to choose from here, or your Sim can just go topless.
Sims 4 Build Mode Hacks
Full Body has unique top and bottom apparel combinations. These can't be worn in conjunction with clothing from the Tops or Bottoms buttons.
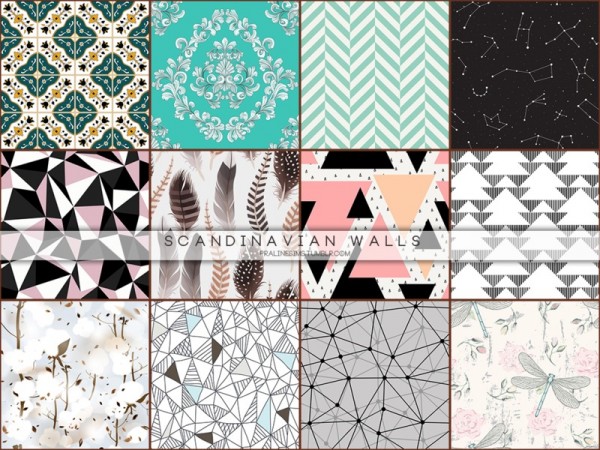
Body gives a selection of preset bodies and allows you to change your Sim's skin tone.
You can also add tattoos to your Sim, some of which can be recolored and most of which are gender specific.
Styled Looks contains stylish clothing combinations. These will be updated periodically after the game's release.
Tops is where you'll find various upper body wear. There is a wide variety of different types of clothing to choose from here, or your Sim can just go topless.
Sims 4 Build Mode Hacks
Full Body has unique top and bottom apparel combinations. These can't be worn in conjunction with clothing from the Tops or Bottoms buttons.
Bottoms houses various lower body wear. Jeans, shorts, skirts, etc. can be found here.
Sims 4 Build Mode Cheat
Accessories for the body include bracelets, rings, and socks, as well as gloves and leggings for females.
Your Sim can wear rings on multiple fingers, and one bracelet can be worn per wrist.
Shoes has footwear for every occasion. Keep those toes free by having your Sim go barefoot if you'd like.
There are five clothing categories, including Everyday, Formal, Athletic, Sleep, and Party wear. Bedrock minecraft download. In The Sims 4, your Sim has every piece of clothing available for each category. Your Sim can attend a formal party in their underwear or sleep fully clothed!
Sims 4 Build Mode Controls
The third and final part of our walkthrough will detail The Gallery and any additional information not mentioned in this or the previous article.
